Hidden Themes for Windows 7
Windows 7 by default has only few themes available for customization. People who are not satisfied with these in build themes can get few more themes for Windows 7 which are actually hidden. These themes are available for certain regional countries such as Australia, Canada, Great Britain, United States and South Africa. These themes can be revealed and used by the following steps.
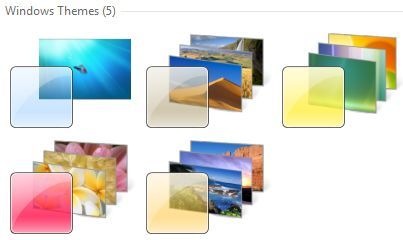
1. Open Windows Explorer and click Organize
2. Select Folder and Search Options and navigate to the View tab.
3. Select Show hidden files, folders and drivers and uncheck Hide protected operating system files (Recommended). Click Yes, if prompted for confirmation.
4. Click OK and now browse to the folder: Windows\Globalization\MCT
5. There are five folders here with the name with format MCT-XX (where XX is AU, CA, GB, US, or ZA) which represents globalization settings for each region. Go into the folder that you want to activate its theme.
Note that AU, CA and ZA regions have the same themes.
6. Open the Theme folder inside the selected region folder.
7. Double click on the XX.theme file to apply the theme to the Windows 7 desktop system. Once a theme is executed and activated, the theme will be available and saved into Personalization options, so that user can select this theme directly from the personalization settings.
8. Now to go to Folder Options to reverse the first 5 steps to hide the hidden and protected system files and folders again.
Now when you open the themes settings, you can see the hidden themes activated.
Quick Launch in windows 7
The Quick Launch feature is by default disabled in windows 7. Quick Launch is used to open a program quickly from a shortcut on the taskbar with one click.
Since Many Windows users has been using Quick Launch bar from ages, Non availability of Quick launch in Windows 7 beta annoying them a lot. Well truly speaking this feature is still present in windows 7 beta but it has been disabled by default. Here is small guide how to enable and disable quick launch bar in windows 7.
How to Enable/ Disable Quick Launch in Windows 7
1. Click on Start and type gpedit.mst at run
2. Now navigate to User Configuration, Administrative Templates, and Start Menu and Taskbar in left pan of group policy edit window.
3. Now locate Show QuickLaunch on Taskbar in right pan and double click on it.
4. Select Enable click apply and Press ok.
5. Now Right click on Taskbar select Toolbar->New toolbar
6. Navogate to C:\Users\(user name)\AppData\Roaming\Microsoft\Internet Explorer
7. Now SelectFolder Quick Launch
8. Now You Should see Quick Launch Toolbar on Taskbar
Click any desktop shortcut and drag on QuickLaunch bar check out below screenshot
You can simply drag Quick Launch at left side towards Start menu to make it look like your windows vista and XP Quick Launch Bar.
How to remove recycle bin icon from desktop
1. win+R (run)
2. gpedit.msc
3. user configuration
4. administrative templates
5. desktop
6. remove recycle bin icon from the desktop
7. enabled
9. goto desktop and refresh
Windows 7 by default has only few themes available for customization. People who are not satisfied with these in build themes can get few more themes for Windows 7 which are actually hidden. These themes are available for certain regional countries such as Australia, Canada, Great Britain, United States and South Africa. These themes can be revealed and used by the following steps.
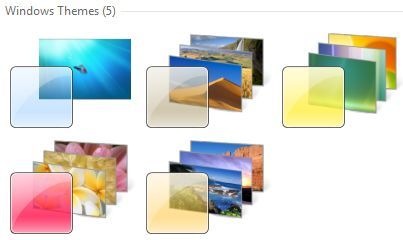
1. Open Windows Explorer and click Organize
2. Select Folder and Search Options and navigate to the View tab.
3. Select Show hidden files, folders and drivers and uncheck Hide protected operating system files (Recommended). Click Yes, if prompted for confirmation.
4. Click OK and now browse to the folder: Windows\Globalization\MCT
5. There are five folders here with the name with format MCT-XX (where XX is AU, CA, GB, US, or ZA) which represents globalization settings for each region. Go into the folder that you want to activate its theme.
Note that AU, CA and ZA regions have the same themes.
6. Open the Theme folder inside the selected region folder.
7. Double click on the XX.theme file to apply the theme to the Windows 7 desktop system. Once a theme is executed and activated, the theme will be available and saved into Personalization options, so that user can select this theme directly from the personalization settings.
8. Now to go to Folder Options to reverse the first 5 steps to hide the hidden and protected system files and folders again.
Now when you open the themes settings, you can see the hidden themes activated.
Quick Launch in windows 7
The Quick Launch feature is by default disabled in windows 7. Quick Launch is used to open a program quickly from a shortcut on the taskbar with one click.
Since Many Windows users has been using Quick Launch bar from ages, Non availability of Quick launch in Windows 7 beta annoying them a lot. Well truly speaking this feature is still present in windows 7 beta but it has been disabled by default. Here is small guide how to enable and disable quick launch bar in windows 7.
How to Enable/ Disable Quick Launch in Windows 7
1. Click on Start and type gpedit.mst at run
2. Now navigate to User Configuration, Administrative Templates, and Start Menu and Taskbar in left pan of group policy edit window.
3. Now locate Show QuickLaunch on Taskbar in right pan and double click on it.
4. Select Enable click apply and Press ok.
5. Now Right click on Taskbar select Toolbar->New toolbar
6. Navogate to C:\Users\(user name)\AppData\Roaming\Microsoft\Internet Explorer
7. Now SelectFolder Quick Launch
8. Now You Should see Quick Launch Toolbar on Taskbar
Click any desktop shortcut and drag on QuickLaunch bar check out below screenshot
You can simply drag Quick Launch at left side towards Start menu to make it look like your windows vista and XP Quick Launch Bar.
How to remove recycle bin icon from desktop
1. win+R (run)
2. gpedit.msc
3. user configuration
4. administrative templates
5. desktop
6. remove recycle bin icon from the desktop
7. enabled
9. goto desktop and refresh
No comments:
Post a Comment